|
1. Open Mail by clicking on the Mail
icon on the finder bar, or by opening the Macintosh HD, opening
the Applications folder, and double clicking on the Mail
icon.
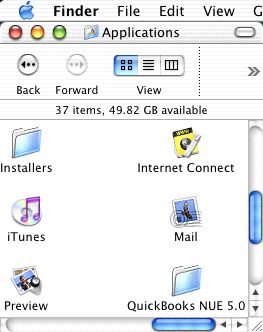
2. Click the Mail menu and choose Preferences.
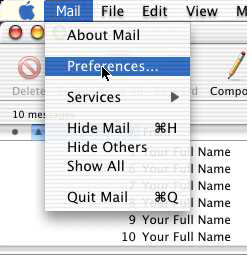
3. Click the Accounts button in
the top left. Click the Create Account button.
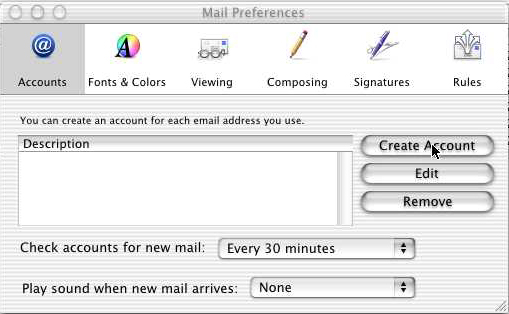
4. Under Account Information,
click on Account Type and set it to POP Account.
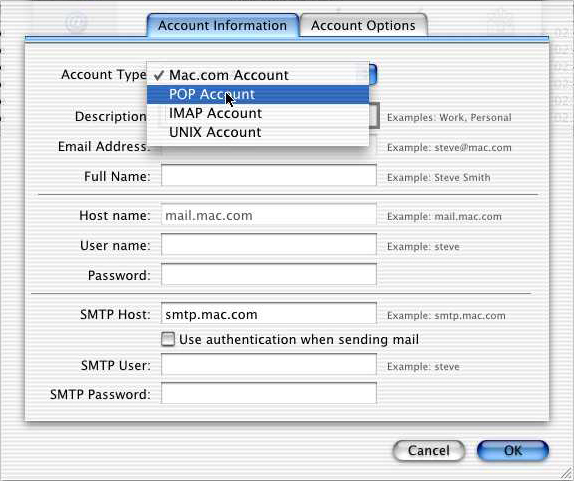
5. Once you have selected a POP Account,
fill in the following fields:
- For Description, enter something to help
you remember which account this represents. We suggest
entering your email address or My Account.
- For Email Address, enter your email address
in the format of username@yourdomain.ext, where
username is the username you created in the
Admin Interface.
- For Full Name, enter your name as you would
like it to be seen by people receiving email from
you.
- For Host Name, enter mail.yourdomain.ext.
- For User Name, enter your email address in
the format of username.yourdomain.ext, where
username is the username you created in the
Admin Interface.
- For Password, enter your password in the
box as it appears in the Admin Interface.
- For SMTP Host, enter mail.yourdomain.ext.
- Place a check in Use authentication when sending
mail.
- For SMTP User, enter your email address in
the format of usenamer.yourdomain.ext, where
username is the username you created in the
Admin Interface.
- For SMTP Password, enter your password in
the box as it appears in the Admin Interface.
Click the tab that says Account Options.
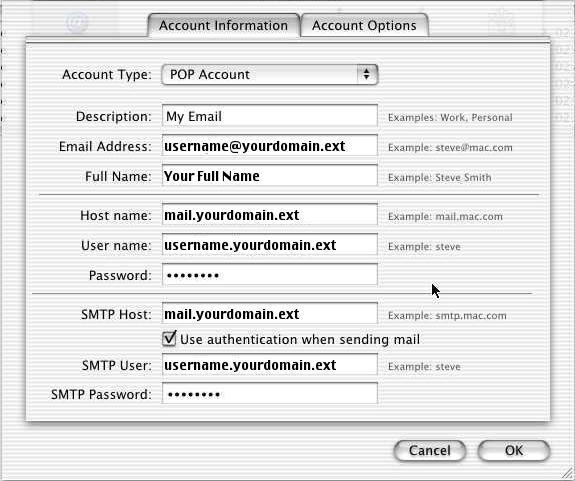
6. We strongly recommend that you place a
check mark next to Delete messages on server after downloading
to prevent your mail accounts from becoming full. Click OK.
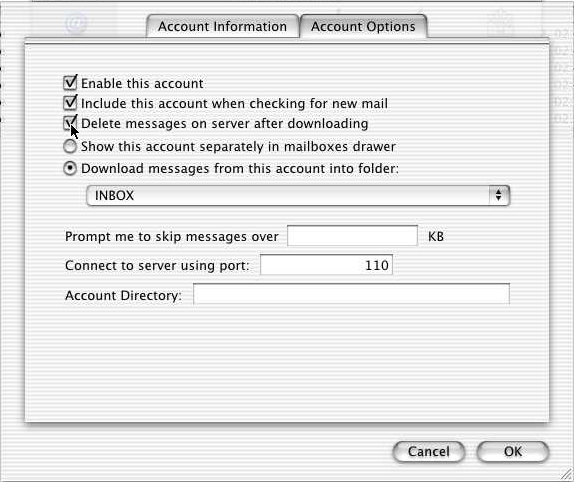
You are now ready to begin using your new mail
account.
|

