|
1. Open Netscape. Click the Communicator
menu and choose Messenger.
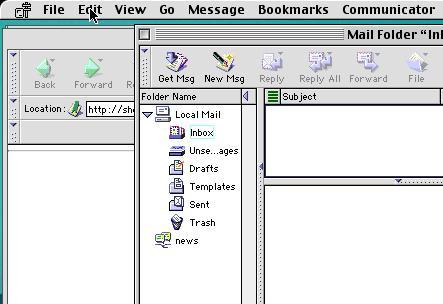
2. Click the Edit menu and choose Preferences.
Under Mail and Newsgroups on the left, choose Identities.
- For Your Name, enter your name as you would
like it to be seen by people receiving email from
you.
- For Email Address, enter your email address
in the format of username@yourdomain.ext, where
username is the username you created in the
Admin Interface.
- For Reply To Address, enter your email address
in the format of username@yourdomain.ext, where
username is the username you created in the
Admin Interface.
Click Mail Servers in the list on the left.
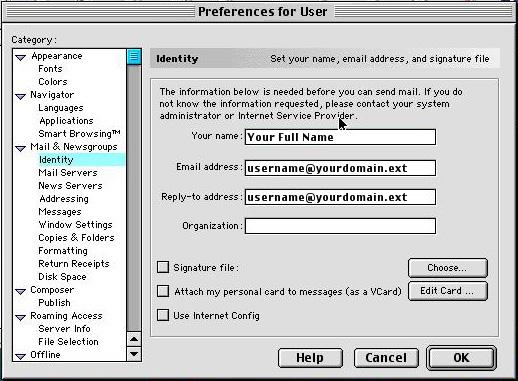
3. For Outgoing Mail (SMTP) Server, enter mail.yourdomain.ext.
For Outgoing mail server user name, enter username.yourdomain.ext.
Click the Add button.
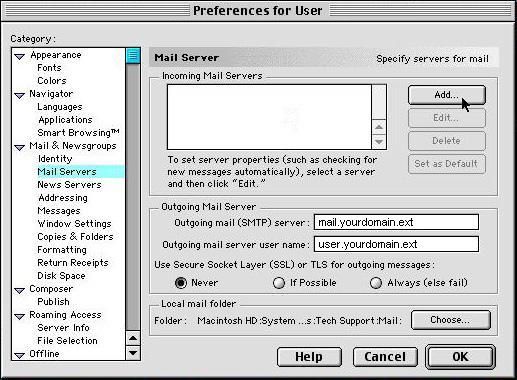
4. Once in the Mail Server Info window,
enter the following information:
- For Server Name, enter mail.yourdomain.ext.
- Make sure Server Type is set to POP.
- For Username, enter your email address in
the format of username.yourdomain.ext, where
username is the username you created in the
Admin Interface.
- If you would like the computer to remember your
password for you, make sure Remember Password
is checked.
Click OK. Click OK again.
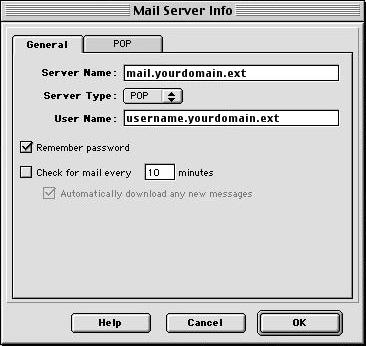
You are now ready to begin using your new mail
account.
|

