

|
| 1. Open Eudora. Click the Tools menu and select Options.
2. Select Getting Started from the icons on the left.
3. Click the Checking Mail icon in the left column. Mail Server and Username should already be entered. If you would like Eudora to remember your password after the first time you login, place a check mark next to Save Password.
6. Now highlight Sending Mail under Category. Place a check in Use submission port (587). Place a check in the box next to Allow Authentication. The SMTP server should be smtp.myomnitel.com. 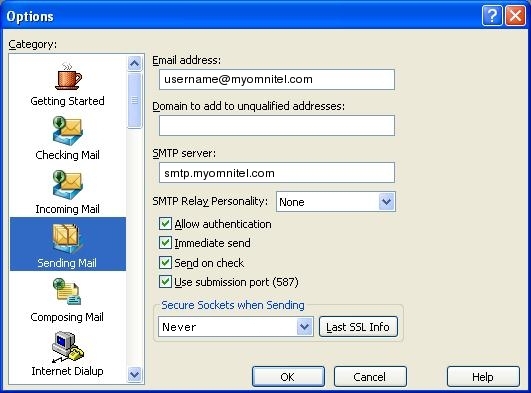
You are now ready to begin using your new mail account. |
|
All text and original graphics copyright ©1993-2011 OmniTel Communications All Rights Reserved. |