| 1. Open Mail by clicking on the Mail icon
on the finder bar, or by opening the Macintosh HD,
opening the Applications folder, and double clicking
on the Mail icon.
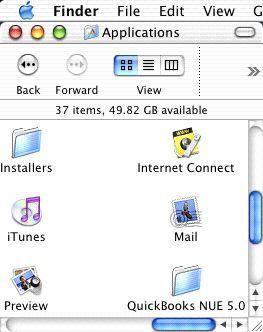
2. Click the Mail menu and choose Preferences.
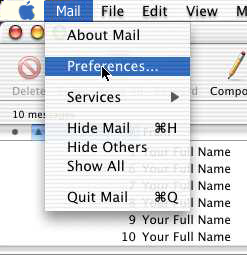
3. Click the Accounts button at the top left.
Click the Create Account button.
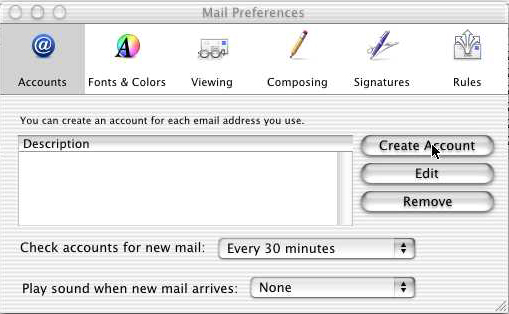
4. Under Account Information, click on Account
Type and set it to POP Account.
5. Once you have selected a POP Account, fill
in the following fields;
- For Description, enter something to help you remember
which account this represents. We suggest entering your
email address or My Account.
- For Email Address, enter your email address in
the format of username@myomnitel.com.
- For Full Name, enter Your Full Name as you would like
it to be seen by people receiving email from you.
- For Incoming Mail Server, enter pop3.myomnitel.com.
- For User Name, enter your email address in
the format of username@myomnitel.com.
- For Password, enter your password in the box assigned to you by
OmniTel Communications.
- For Outgoing Mail Server, enter
smtp.myomnitel.com.
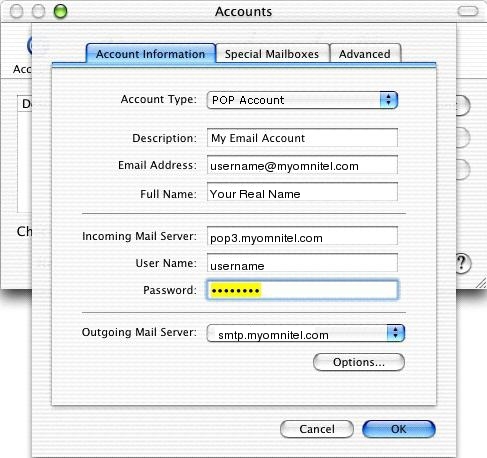
6. Click Options
- For Server Port, enter 587.
- Select Password from the Authentication drop down list.
- For User Name, enter your email address in
the format of username@myomnitel.com.
- For Password, enter your password in the box assigned to you by
OmniTel Communications.
7. Click OK.
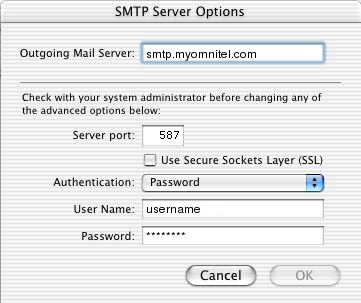
You are now ready to begin using your new mail account. |

